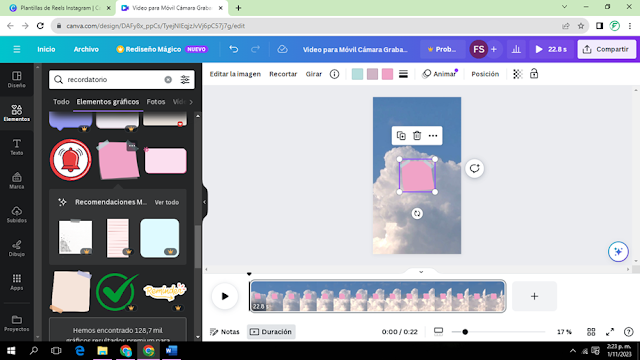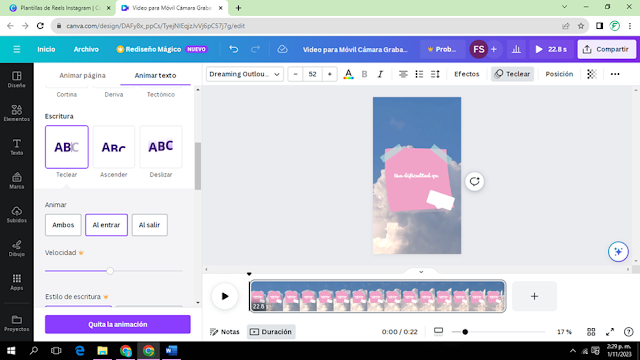En un mundo cada vez más impulsado por el contenido visual y las plataformas de redes sociales, los Reels se han convertido en una herramienta esencial para contar historias, promocionar productos o servicios y conectarse con tu audiencia de una manera creativa.
Si alguna vez te has preguntado cómo crear Reels atractivos sin tener experiencia en diseño, estás en el lugar adecuado. En esta guía, te mostraremos paso a paso cómo dominar la creación de Reels en Canva de manera rápida y sencilla, para que puedas llevar tu presencia en línea al siguiente nivel. ¡Prepárate para sumergirte en el emocionante mundo de la creación de contenido visual.
-Antes de iniciar debes entrar a Canva y esta te llevará a la página principal, en donde encontrarás muchas opciones de diseño:
- Paso 1: Ubica el cursor en la barra que dice: "busca tu propio contenido en Canva". Escribe: "reel de instagram" y elige la opción que tiene de medidas (1080x1920 px).
-Te aparecerá una variedad de plantillas, de las cuales puedes elegir la que más te guste.
- Paso 2: Selecciona la plantilla, te aparecerá de esta forma:
Consejo: Si deslizas hacia abajo encontrarás más plantillas con estilos parecidos a la que escogiste.
-Selecciona la opción: "Personalizar esta plantilla"
-Te aparecerá de esta manera, ahora si podemos iniciar a personalizar nuestro reel, en este caso escogí este video porque va acorde a la temática de la marca a la cual estoy diseñando el contenido. Debes tener claro qué es lo que quieres transmitir para así elegir los elementos que mejor lo describen.
- Paso 3: En este paso puedes quitar los elementos que no quieres que lleve tu reel de esa plantilla que escogiste, en mi caso decidí quitar los detalles que dan la impresión de una grabación de cámara.
Solo tienes que seleccionarlos y presionar la tecla "borrar".
- Paso 4: Si no estás satisfecho/a con el diseño original y deseas agregar otros detalles, selecciona en la parte superior izquierda el ícono "elementos", el cual te mostrará un sin fin de opciones para elegir.

-Para buscar algo en específico, coloque el cursor en la barra que dice "buscar elementos", en este caso yo quería buscar un elemento que represente una nota postit a modo de recordatorio
-Puedes ajustar cada elemento con el tamaño y los colores que decidas, opciones que se encuentran en la parte superior de la pantalla
- Paso 5: Para agregar el mensaje que llevará tu reel, usaremos la herramienta "texto" ubicada en la parte superior derecha, puedes elegir entre agregar un título, subtítulo o agregar un poco de texto, en estos lo que varía es el tamaño. .
-Ahora selecciona dónde dice fuente y escoge el tipo de letra:
-A continuación también puedes editar el color y el tamaño de la letra.
-Otra opción muy llamativa es ponerle una animación, selecciona "animar" y te aparecerán todas las que puedes elegir, en la parte izquierda de la pantalla.
En mi caso yo escogí la animación "teclear" que da la impresión de que el texto está escribiéndose letra por letra.
-Puedes elegir si la animación se presentará solo al entrar el texto o al salir, y también si deseas que lo haga en ambos casos.
Recuerda que debes mantener seleccionado el texto.
- Si deseas agregar más de un texto y que aparezcan en una secuencia, uno detrás de otro, debes primero: decide cuánto tiempo quieres que dure el reel en total, lo cual puedes editar situando el cursor en la barra que está en la parte inferior. de la pantalla, selecciónala y ubica el cursor en el extremo derecho, ahí podrás alargar el tiempo o disminuirlo, así..
El video original dura 19.2 segundos, pero quiero que sólo dure máximo dos segundos este primer texto:
Yo decidí dejarlo de 4 y luego dividirlo en dos partes, así:
-Le doy clic derecho sobre la barra de reproducción del reel y escojo la opción "dividir página"
-Automáticamente se convierte en dos barras de reproducción, a hora debes editar el texto de la segunda barra de reproducción.
-Tu decide cuantos textos consecutivos quieres que llevar el reel, en mi caso quería dividir el texto en tres partes, por lo cual dupliqué una de las que ya tenía, dandole clic derecho y eligiendo "duplicar" esta se replica exactamente igual, por lo tanto sólo tendrías que cambiar el texto..
- Finalmente cuando hayas terminado de editar todo, puedes ir observando como va quedando tu reel, dando clic en la parte superior derecha donde aparece un ícono de reproducción y muestra los segundos que dura el reel completo.
- Paso 6: Si te gustó el resultado y ya no deseas hacer más cambios, lo único que tienes que hacer es descargarlo.
Selecciona en la parte superior izquierda "archivo" y luego selecciona "descargar".
-Te aparecerá un submenú como el de la imagen, selecciona "descargar", en tipo de archivo debe ser "video MP4"
- Cuando se haya descargado aparecerá como "completado" y ¡listo! Ya creaste tu primer carrete, automáticamente se guardará en "descargas" de tu dispositivo.
Consejo: Cuanto más practicas la creación de reels, más sencillo y veloz se volverá. ¡Aprovecha el tiempo para explorar todas las fabulosas funciones que Canva tiene para ofrecerte, es una herramienta increíble!
Si tienes alguna pregunta, no dudes en dejarla en los comentarios. Y si hay un tema en particular que te gustaría que tocaramos, ¡cuéntanoslo! Estamos aquí para interactuar contigo.
descargas gratis, software de desiño, programas de diseño, programas de arquitectura,arquitectura, programas gratis, educacion, planos, autocad, vray para sketchup, sketchup 2015 32 bits, sketchup 2015 64 bits, sketchup 2016 32 bits, sketchup 2016 64 bits , sketchup 2017, sketchup 2018, sketchup 2019, antivirus gratuitos buenos, descargas por mega, problemas resueltos de fisica, optimización de pc, mantenimiento preventivo de pc, formateo de pc, como ser un diseñador experto, como diseñar, diseños con sketchup, descargar sketchup , descargar vray para sketchup, descargar crack de vray para sketchup, descargar crack para sketchup, activar sketchup 2015, activar sketchup 2016, activar sketchup 2017, activar sketchup 2018, activar sketchup 2019.